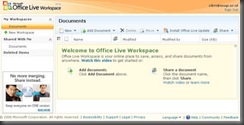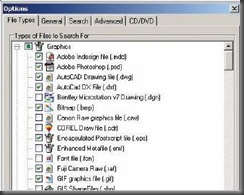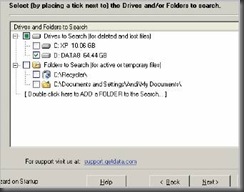| Berbagi pakai sebuah dokumen kerja dapat Anda lakukan dengan mudah di jaringan lokal kantor. Namun, bila harus melakukannya dengan rekan kerja yang berada di lokasi berbeda, bagaimana caranya? Lupakan folder Documents di Windows Anda. Office Workspace mengambil alih peran folder Documents yang selama menjadi di penyimpanan lokal di komputer Anda, menjadi media penyimpanan di dunia maya. Dengan Office Workspace, Anda bisa mengakses dokumen dari mana pun melalui browser Internet. Tidak perlu hard disk, tidak perlu USB flashdisk, dan juga tidak perlu membayar! Menyimpan DokumenSudah menjadi hal yang lumrah jika kita menyimpan dokumen yang kita buat atau dapatkan dari orang lain. Jika selama ini kita selalu bergantung pada folder Documents di komputer, tentu akan menjadi masalah ketika kita harus bekerja dengan beberapa komputer. Solusi flashdisk bisa menjadi alternatif. Namun, apa jadinya jika flashdisk tertinggal atau hilang? Pada keperluan yang lain, mungkin Anda harus berbagi pakai (sharing) dokumen yang ada dengan orang lain. Tentu tidak masalah jika Anda berada pada jaringan Local Area Network (LAN) yang sama dengan rekan Anda. Namun, bagaimana jika Anda berjauhan, bahkan dipisahkan oleh jarak ribuan kilometer? Dua masalah di atas bisa dijawab dengan menggunakan Office Workspace! Office Workspace berperan sebagai folder Documents seperti yang ada di komputer Anda. Namun, lokasi penyimpanannya terletak di Internet. GAMBAR 1. Halaman depan website Office Workspace. Anda bisa login atau mendaftarkan diri melalui halaman ini. |
“Kolaborasi tidak hanya terjadi dalam perusahaan. Kolaborasi dalam arti sesungguhnya pun sekarang bisa dilakukan oleh semua orang. Antarteman, antarvendor dan supplier, antardosen dan mahasiswa, dan seterusnya. Office Live Workspace memberikan media online sederhana yang terintegrasi dengan Office 2007 untuk membuat lebih sedikit kertas terbuang”, ujar Hermawan Sutanto, Business Group Lead, Microsoft Indonesia.
GAMBAR 2. Registrasikan alamat e-mail yang ingin dipakai sebagai identitas.
Sebelum dapat menggunakan Office Workspace, Anda harus mendaftarkan diri terlebih dahulu. Buka website ini, http://workspace.office.live.com (gambar 1). Klik “Get Started Now”. Selanjutnya, Anda diminta memasukkan alamat e-mail yang akan dipakai sebagai identitas login (gambar 2). Bergantung dari alamat e-mail yang dimasukkan, jika sebelumnya pernah digunakan untuk mendaftar layanan online lainnya dari Microsoft (seperti Live Messenger, Live Spaces, Hotmail), Anda akan digiring ke halaman otentikasi (memasukkan password yang pernah didaftarkan untuk alamat e-mail tersebut). Namun jika tidak, Anda akan dibawa ke halaman pendaftaran service Microsoft Passport. Dengan menggunakan service Microsoft Passport ini, Anda dapat menggunakan alamat e-mail dan password yang sama untuk semua layanan online dari Microsoft.
Membuat dan Memasukkan Dokumen
GAMBAR 3. Ruang kerja Anda pada Office Workspace. Anda bisa memasukkan berbagai dokumen di sini.
Setelah sukses melakukan proses registrasi, Anda akan langsung login dan diarahkan ke ruang kerja (workspace) dokumen Anda (gambar 3). Pada ruang kerja ini, Anda bisa memulai dengan meng-upload dokumen-dokumen yang ingin Anda pindahkan ke ruang maya. Gunakan menu "Add Document" (seperti terlihat pada gambar 3) atau membuat dokumen baru dengan meng-klik "New". Khusus untuk pembuatan dokumen baru, setelah mengklik menu "New", Anda akan diminta memilih jenis dokumennya (gambar 4). Berbagai jenis dokumen yang bisa Anda buat pada program Microsoft Office "tradisional" bisa dibuat pula menggunakan Office Workspace.
GAMBAR 4. Membuat berbagai dokumen Microsoft Office melalui Office Workspace.
Berbagi Pakai
Salah satu kelebihan yang menonjol dari Office Workspace selain bisa diakses dari mana pun adalah kemampuan berbagi pakai (sharing). Anda dapat berbagi pakai dokumen yang ada dengan rekan-rekan sekerja, teman sekolah, atau saudara di kampung halaman. Ada dua jenis sharing yang bisa dilakukan, yaitu sharing dokumen dan sharing layar monitor!
“Dahulu kolaborasi dokumen hanya dapat dilakukan oleh sebuah perusahaan besar dengan memanfaatkan Microsoft SharePoint Server yang cukup kompleks. Kini kekuatan Microsoft SharePoint Server sudah dapat dirasakan oleh semua orang secara personal tanpa direpotkan proses instalasi dan konfigurasi,” pendapat dari Affan Basalamah, Kadiv Infrastruktur IT Unit Sumber Daya Informasi (USDI) Institut Teknologi Bandung.
GAMBAR 5. Sharing dokumen atau layar monitor.
Untuk bisa berbagi pakai dokumen, pilih terlebih dahulu dokumen yang akan di-sharing. Centang kotak kecil yang tersedia persis di sebelah kiri setiap nama file yang ada. Setelah itu, klik menu "Share | Share Document" yang terdapat di kanan atas (gambar 5) Setelah itu, Anda diminta untuk memasukkan alamat e-mail orang yang akan diundang sebagai Editors (bisa mengedit dokumen tersebut) dan/atau Viewers (hanya bisa membaca/melihat isi dokumen)(gambar 6). Sebuah undangan yang berisi link menuju dokumen yang bersangkutan akan terkirim ke alamat e-mail tersebut. Lagi-lagi nantinya akan terjadi proses otentikasi melalui Microsoft Passport.
GAMBAR 6. Surat undangan untuk orang-orang yang akan diajak berbagi pakai dokumen yang Anda pilih.
Jenis berbagi pakai yang kedua adalah sharing layar monitor. Klik menu "Share | Share Screen" pada menu di kanan atas (lihat kembali gambar 5). Untuk pertama kali, akan muncul sebuah dialog box yang berisi keterangan bahwa Anda harus meng-install Microsoft SharedView terlebih dahulu, agar bisa sharing layar monitor. Klik "OK" pada dialog box yang muncul tersebut. Proses akan mengarahkan Anda ke halaman download di website Microsoft yang beralamatkan www.microsoft.com/downloads/details.aspx?familyid=95AF94BA-755E-4039-9038-63005EE9D33A&displaylang=en .Namun, perlu diingat bahwa feature sharing layar monitor ini hanya bekerja dengan baik jika Anda memiliki bandwith yang cukup lebar ke Internet (misalnya akses menggunakan broadband).
Office Live Update
Agar Office Workspace dapat berkoordinasi dengan program Microsoft Office yang terdapat di PC, Anda dapat meng-install Office Live Update. Klik menu "Install Office Live Update" (lihat kembali gambar 05). Anda bisa meng-install program Office Live Update dari installer yang tersedia di http://www.microsoft.com/downloads/details.aspx?familyID=db65641d-b71d-4602-a425-11fb187450e0&DisplayLang=en).
Setelah Anda meng-install Office Live Update, Anda dapat membuat, melihat, mengedit, dan menyimpan dokumen dari Microsoft Office ke halaman Office Workspace Anda di Internet! Dengan demikian, Anda bisa membuat ‘folder’ Documents Anda yang berada di Internet ini seakan-akan ada juga di lokal PC Anda. Dokumen yang akan disimpan di Office Workspace harus dibuat atau diedit melalui Office Workspace juga (editing terjadi di lokal).
Versioning
GAMBAR 7. Penyimpanan beberapa versi dokumen pada ruang kerja.
Berbeda dengan folder Documents yang terdapat pada PC Windows Anda, Dokumen yang tersimpan pada Office Workspace menyimpan informasi versi dokumen. Versioning ini dapat dimanfaatkan untuk melihat isi sebuah file selain versi terkininya. Dengan demikian, Anda bisa berharap mendapatkan kembali isi lama dari sebuah file yang sengaja atau tidak sengaja telah mengalami perubahan isi (gambar 7). Office Workspace secara periodik akan menyimpan (auto save) semua dokumen yang tengah mengalami proses editing. Namun jika Anda ingin menyimpan versi dokumen pada saat yang Anda inginkan, Anda bisa "memaksa" penyimpanan tersebut. Jika dirasa perlu, Anda bisa menimpa file terkini dengan versi lama yang Anda pilih, atau menyimpan file lama dengan nama baru (Save As) (gambar 8). Anda juga bisa melihat aktivitas perubahan yang terjadi pada dokumen tersebut, melihat siapa orang yang melakukan perubahan (jika dokumen tersebut di-sharing bersama beberapa orang lain).
GAMBAR 8. Feature Save As, Restore, dan Delete pada versi lama dari dokumen yang Anda pilih.
Workspace Baru
GAMBAR 9. Template ruang kerja (workspace) baru yang bisa dipilih.
Semua yang sudah kita bahas di atas dikerjakan dalam ruang kerja (workspace) default dari Office Workspace. Jika diperlukan, Anda dapat membuat workspace baru untuk setiap kelompok keperluan dokumen yang Anda inginkan. Office Workspace menyediakan beberapa template sesuai dengan berbagai jenis kepentingan. Untuk membuat workspace baru, klik "+ New Workspace" yang terdapat di menu kiri, lalu pilih template yang sesuai dengan keperluan Anda (gambar 9).
Penutup
Office Workspace membuat ruang kerja Anda tidak terbatas pada satu buah PC saja. Feature penyimpanan "folder" Documents di Internet memungkinkan Anda bekerja dengan beberapa PC, bahkan ketika Anda sedang di kios Internet (warung Internet) sekalipun. Anda juga bisa berbagi pakai dokumen yang ada dengan rekan-rekan lainnya, tanpa harus kehilangan kontrol atau jejak atas isi dokumen yang ada. Semua yang disebut di atas bisa Anda dapatkan secara gratis!
Info : Rahmat Zikri, zikri@zikri.com