Sangat disayangkan bila secara tidak sengaja, file-file penting terhapus oleh Anda. Beberapa file penting sering terhapus secara tidak sengaja oleh Anda. Lebih parahnya lagi, dalam penghapusan tersebut, Anda melakukannya tanpa melalui Recycle Bin. Jelas, file tersebut akan terhapus secara permanen. Anda baru merasa menyesal saat menyadari bahwa file yang dihapus sebenarnya file yang masih digunakan.
Anda bisa memanfaatkannya software Recover My Files Data Recovery untuk mengembalikan file-file yang telah terhapus tersebut. Software ini mampu melakukan recovery untuk file-file yang ter-delete, baik dari media hard drive, floppy disks, kamera digital, drive USB, ZIP disk, CompactFlash card, Smart Media, atau Sony Memory Sticks. Jenis-jenis file yang dapat direcover juga bermacam-macam mulai dari format Word, Excel, PowerPoint, Outlook, Outlook Express, Hotmail, Yahoo, Netscape, IncrediMail, database, AutoCAD, Microsoft Money, QuickBooks, Microsoft SQL, MYOB, sampai dengan file MPEG, AVI dan Mp3. Software ini juga dapat mencari file yang telah terhapus dari hard disk yang telah diformat ulang. Sebagai pelengkap, software ini juga memiliki feature CD dan DVD burning.
1. Persiapan awal
Pertama-tama, buka tool ini dari menu “Start | All Programs | Recover My Files”. Sebuah wizard akan menyambut Anda untuk memulai proses pencarian. Apabila Anda tidak ingin menggunakannya, Anda bisa membuang checkmark pada “Show Wizard on start up”. Kini pilih “Manual Set Option” untuk men-setting tool. Pada tab “File Types”, Anda dapat menentukan jenis file yang dicari. Pada tab “Search”, Anda dapat menentukan ukuran file yang hilang. Sementara pada tab “Advanced”, di bagian “Search level”, gunakan pilihan “Sector Level Search” untuk pencarian yang lebih dalam, lalu klik “OK”.
2. Filter file yang akan dicari
Dalam melakukan pencarian, Anda dapat membatasi pro-sesnya agar pencarian dapat berjalan cepat melalui feature “Filter”. Kliktombol “Filter” pada menu bar. Dalam jendela filter, Anda dapat mengklasifikasikan pencarian berdasarkan nama file, ukuran, tanggal file, dan kata kunci file. Anda tinggal memberikan checkmark pada pilihan yang ingin Anda gunakan. Contohnya, jika Anda ingin mencari berdasarkan nama file, Anda aktifkan pilihan “By Filename” lalu isilah nama file pada kotak yang berada di sampingnya. Selanjutnya, klik “OK”.
3. Menentukan lokasi pencarian
Langkah ketiga ini mengajak Anda untuk memulai proses pencarian. Pilih “Start Search” untuk kembali ke wizard. Selanjutnya, klik pada pilihan “Complete Search” untuk melakukan pemeriksaan secara menyeluruh. Klik “Next” untuk menuju ke jendela berikutnya. Pada jendela yang muncul, Anda dapat menentukan pilihan lokasi pencarian dengan mengaktifkan salah satu drive atau folder. Sebaiknya cara ini Anda gunakan jika mengetahui letak folder file yang terhapus tersebut. Namun, jika tidak, sebaiknya Anda aktifkan saja semuanya.
4. Memulai proses pencarian
Untuk memulai proses pencarian, lanjutkan langkah ketiga tadi dengan mengklik tombol “Next”. Di sini, Anda dapat menambahkan format file yang akan dicari. Namun ingat, semakin banyak format file yang Anda pilih, semaikn lama pula jalannya proses pencarian. Apabila tidak ada perubahan yang Anda lakukan pada bagian ini, Anda dapat segera memulai proses pencarian file dengan mengklik “Start”. Setelah itu, Anda tinggal menunggu hasilnya. Selanjutnya, Anda dapat melihat hasilnya pada bagian “Search Result”.
5. Mengekspor list ke file
Setelah proses selesai, tool akan menampilkan hasilnya di hadapan Anda. Anda bisa melihat keterangan tentang file tersebut pada tab “Preview” dan “Event Log” di bagian bawah. Semua keterangan akan ditampilkan secara rinci, termasuk jenis recovery yang bisa dilakukan. Simpan file tersebut melalui “Save Files” pada menu bar. Setiap hasil pencarian, tool selalu membuat laporannya dan Anda dapat menyimpan laporan tersebut. Klik “File | Export list to CSV file” untuk mengekspor laporan dalam format “.CSV”. Untuk membuka format ini Anda dapat menggunakan Excel.
6. Melakukan proses pembakaran
Apabila file yang di-recovery tergolong besar, tentu saja Anda membutuhkan media penyimpan yang memadai. Untuk kondisi seperti ini, lebih tepat jika Anda menggunakan media CD atau DVD sebagai tempat penyimpanannya. Anda dapat melakukannya melalui pilihan “Recover | Save to CD/DVD”. CD-RW ataupun DVD-RW ROM akan terdeteksi secara otomatis pada bagian “Select Device”. Selanjutnya, klik “Start Burn” untuk memulai proses pembakaran. Cepat lambatnya proses pembakaran bergantung pada kecepatan CD yang digunakan.
Source : CHIP

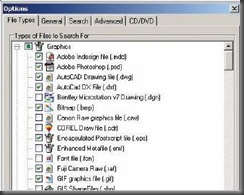

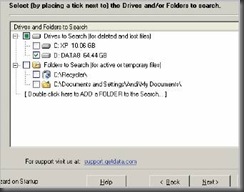






0 komentar:
Posting Komentar